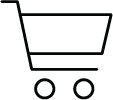REFINED SUPPORT
How to Install Lightroom Presets on Adobe Lightroom Mobile App
As photography continues to evolve, editing on the go has become more crucial than ever. Adobe Lightroom Mobile is a powerful tool for photographers looking to edit their photos directly from their smartphones. One of the most significant advantages of using Lightroom Mobile is the ability to apply presets—custom filters that can enhance your photos in a single tap. Whether you're a professional photographer or an avid Instagrammer, using presets can streamline your workflow and give your photos a consistent look. Here’s a step-by-step guide on how to install Lightroom Presets into the Adobe Lightroom Mobile App.
STEP 1: DOWNLOAD THE PRESETS
Your journey starts with obtaining Lightroom presets like these from REFINED Co. Presets can be purchased from creators, downloaded for free, or you might have created some on your desktop version of Lightroom. These presets typically come in .DNG file format for iPhone and .XMP for Android. REFINED Co offers both.
STEP 2: TRANSFER PRESETS TO YOUR PHONE
After downloading the presets on your computer, you need to transfer them to your smartphone. You can do this via email, cloud storage (like Dropbox, Google Drive, Airdrop, or Drive), or directly through a USB cable. If you are using cloud storage, upload the .DNG files to your cloud account, and then access them from your mobile device.
STEP 3: IMPORT PRESETS INTO LIGHTROOM MOBILE
Open Adobe Lightroom Mobile App: Launch the app on your device.
Add the DNG Files: Tap on the '+' sign usually located at the bottom-right of the screen to add photos and select the option to add photos from your device. Find the .DNG files you've transferred and import them. On iPhone they are generally in your files folder or images folder.
STEP 4: CREATE THE PRESETS
Create Presets from the DNG Files:
1- Open one of the imported DNG files by tapping on it.
2- Tap on the three dots in the upper right corner and select ‘Create Preset’.
3- Give your preset a name and assign it to a preset group (you can create a new group if you like). Ensure that all the settings you want to include are checked.
Tap on the check mark to save the preset.
Visual learner?
We have an installation video below.
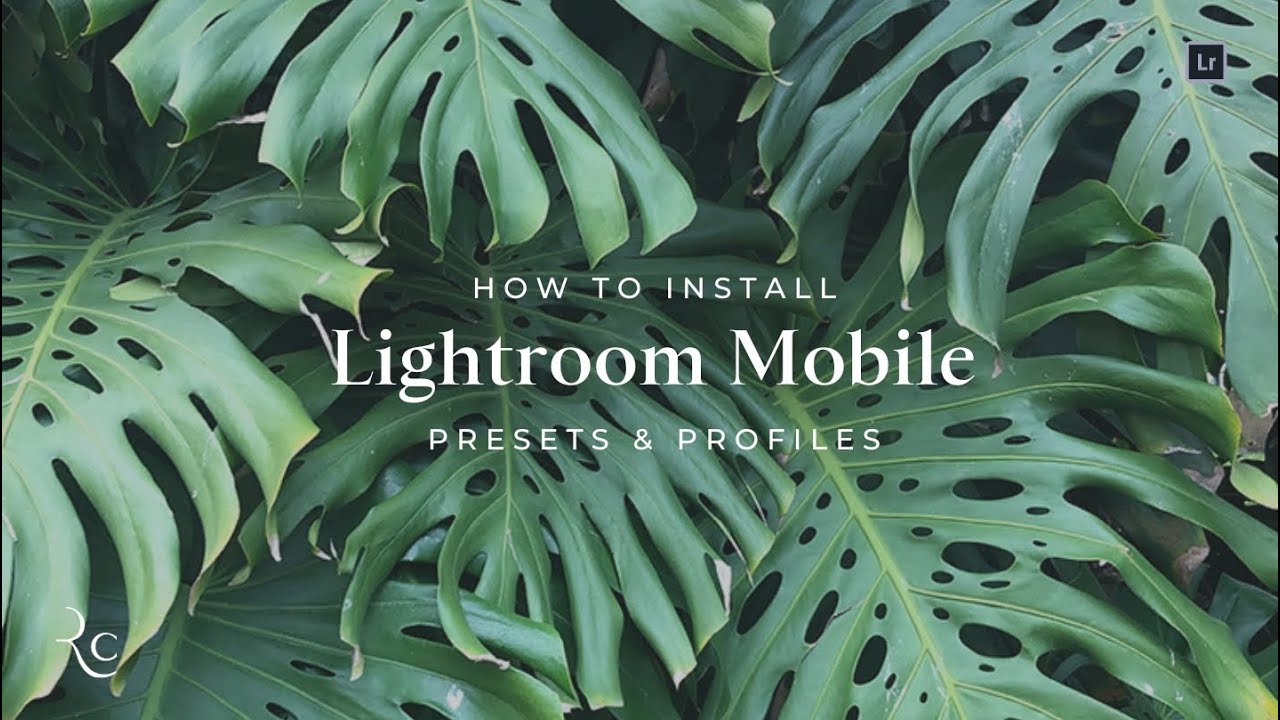
STEP 4: APPLY THE PRESETS
Now that you have installed your presets, applying them to your photos is simple:
1- Open any photo in Lightroom Mobile.
2- Navigate to the 'Presets' panel found at the bottom menu.
3- Tap on the preset group where you saved your new presets.
4- Select the preset you wish to apply.
5- Adjust the intensity if necessary, and tweak other settings to perfect your image.
You can find an indepth tutorial on how to use Adobe Lightroom Preset below.

STEP 5: SYNC ACROSS DEVICES
If you have an Adobe Creative Cloud subscription, you can sync your presets across multiple devices. Make sure you are logged into the same Adobe account on your devices, and the sync feature is enabled in the app settings.
TIPS FOR USING LIGHTROOM MOBILE PRESETS
Experiment with Adjustments: Presets are a starting point. Adjust the exposure, contrast, and other parameters to fit the specific needs of each photo.
Organize Your Presets: Keeping your presets well organized by categorizing them into groups can save you time, especially when you have a large collection.
Update Regularly: As your style evolves, update your presets or add new ones that reflect your changing aesthetic. Check with the source of your presets to see if that have updates. REFINED Co includes FREE updates to all of their presets.
Installing presets in Lightroom Mobile not only makes your photo editing quicker but also allows you to maintain a consistent style across all your work, even when you're editing on the move. By following these simple steps, you can enhance your mobile photography and enjoy a professional-grade editing experience right from your smartphone.
Interested in submitting a session to the REFINED Co Journal. Email us at hello@refinedco.com