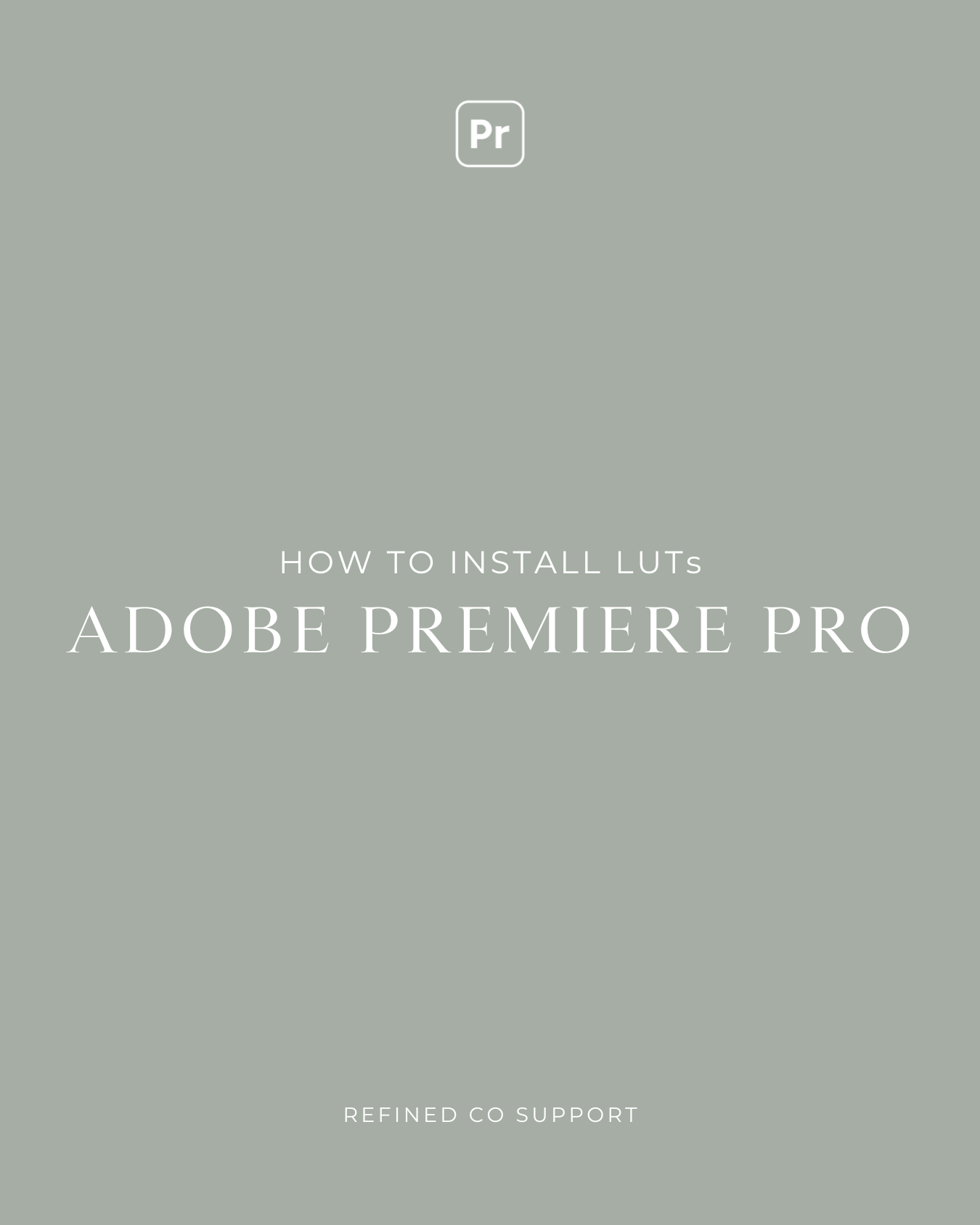REFINED SUPPORT
Adding Look-Up Tables (LUTs) to your video editing workflow in Adobe Premiere Pro can dramatically enhance your footage, giving it a polished, professional-grade appearance. Whether you're a seasoned editor or just starting out, installing LUTs can seem a bit tricky at first, especially with the differences between operating systems. In this blog post, I’ll guide you through the process of installing video LUTs manually and via the application on both Mac and PC, ensuring you can start using these powerful tools in no time.
What Are LUTs?
LUTs, or Look-Up Tables, are a set of pre-defined adjustments applied to your video footage to alter its look. They can correct color imbalances, enhance dynamic range, and emulate the look of specific cameras or film stocks. Essentially, LUTs are a quick and effective way to color grade your footage.
Preparing To Install LUTs
Before you start, ensure you have downloaded the LUTs you want to install. These files typically come in .CUBE or .3DL formats. Keep them handy, perhaps in a folder you can easily access.
Step-By-Step Installation Guide For Adobe Premiere Pro
For Both Mac and PC:
- Open Adobe Premiere Pro.
- Create or open a project.
- Go to the ‘Window’ menu and select ‘Lumetri Color’ to open the Lumetri Color panel.
- In the Lumetri Color panel, go to the ‘Creative’ tab.
- Click on the drop-down menu next to ‘Look’.
- At the bottom of the drop-down menu, select ‘Browse…’ and navigate to where you have saved your LUTs.
- Select the LUT you wish to use and click ‘Open’. This will apply the LUT to your clip.
Manually Installing LUTs On Your System
For Mac:
- Go to the Applications folder.
- Right-click on Adobe Premiere Pro and select ‘Show Package Contents’.
- Navigate to Contents \ Lumetri \ LUTs \ Technical.
- Copy the .CUBE or .3DL files into this folder.
For Windows:
-
Navigate to C: \ Program Files \ Adobe \ Adobe Premiere Pro CC \ Presets \ Color \ Profiles \ Classic.
- Copy the .CUBE or .3DL files into this folder.
Installing LUTs for Use in Projects:
After manually placing the LUTs in the designated folders as described, you can access these LUTs directly from the Lumetri Color panel under the 'Creative' tab by clicking on the 'Look' drop-down menu. They will appear in the list, ready to be applied to your footage.
Visual learner?
We have an installation video below.
Tips For Managing LUTs In Adobe Premiere Pro
-
Organize Your LUTs: Keep your LUTs well-organized in folders by type or project. This makes them easier to find and speeds up your workflow.
-
Preview LUTs: Hover over the LUT choices in the 'Creative' tab of Lumetri Color to preview how they will look on your footage.
- Adjust Intensity: After applying a LUT, you can adjust its intensity using the 'Intensity' slider in the 'Creative' tab to get the perfect look.
By following these detailed steps, you can efficiently install and use LUTs in Adobe Premiere Pro on both Mac and PC. This will not only speed up your color grading process but also provide you with a consistent look across all your video projects.
Interested in submitting a session to the REFINED Co Journal. Email us at hello@refinedco.com